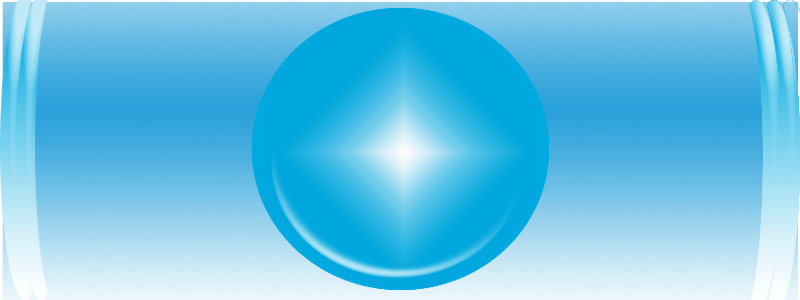طريقة القيام بعمليه الفورمات
وتثبيت وندوز Xp بالصور والشرح
السلام عليكم ورحمة الله وبركاته
نقوم بوضع سي دي الويندوز في السواقة و نقوم بتشغيل الجهاز
الآن ستظهر شاشة سوداء مكتوب فيها
Press Any Key To Boot From CD
نقوم بالضغط على اي مفتاح ليبدأ الاقلاع من سي دي الويندوز
و سنرى اولا ما تبينه الصورة

و بعد تجهيز الملفات اللازمة تظهر شاشة الاختيار التالية

فتظهر الشاشة التاليو التي تحتوي على اتفاقية الاستخدام الخاصة بويندوز اكس بي

بعدها تظهر الشاشة التالية

و منها نقوم باختيار السواقة التي نريد ان نجري لها الفورمات و تنصيب ويندوز اكس بي
و كما سبق نختار السواقة التي قمنا بإخلائها من جميع البيانات المهمة و نترك باقي السواقات بدون عمل شيء عليها
و بعد اختيار السواقة التي نريد فرمتتها و تنصيب الاكس بي عليها نضغط
Enter
لتظهر الشاشة التالية

حيث نرى وجود عدة انواع للفورمات يمكن عملها
و هي نوع سريع و نوع عادي من انواع التهيئة لاستخدام نظام ملفات
FAT
و نوع سريع و نوع عادي من انواع التهيئة لنظام ملفات
NTFS
لماذا اخترنا التهيئة لنظام
FAT
و ليس
NTFS ?
ببساطة و بدون تفصيل لانه
اضمن حيث ان ويندوز اكس بي هو النظام الوحيد من انظمة تشغيل الويندوز الذي
يدعم هذا النوع من الملفات و اذا تم تنصيب نظام تشغيل آخر على الجهاز فلن
يتعرف النظام الآخر على السواقة
و مع ان نظام
NTFS
افضل و اسرع خاصة من ناحية الشبكات الا ان
FAT
كما قلت اضمن خاصة انه اذا تم التحويل الى
NTFS
فلن يكون بالاسميان الارجاع لنظام فات بالطريقة العادية بل يجب اللجوء الى برامج خاصة مثل برنامج
Partition Magic
و قمنا باختيار التهيئة بشكل عادي و ليس سريع لانها الافضل
بعدها سيتم سؤال المستخدم اذا كان فعلا يريد القيام بعملية فورمات لهذه السواقة و لتأكيد الفورمات يتم الضغط على
Enter
ثم تظهر رسالة مفادها اذا اردت المتابعة اضغط على
F
فيتم الضغط عليها للبدء بعملية الفورمات كما في الصورة

و بعد الانتهاء من عملية
الفورمات تبدأ بشكل تلقائي عملية نسخ الملفات اللزمة لعملية تنصيب
الويندوز الى القرص الصلب كما في الصورة التالية

و بعد الانتهاء من عملية نسخ الملفات سيقوم الجهاز تلقائيا بعمل اعادة تشغيل
ستظهر الشاشة السوداء مرة اخرى لتطلب من المستخدم ان يضغط اي مفتاح للإقلاع من السي دي
و طبعا لا يجب ضغط اي مفتاح لاننا انتهينا من موضوع الاقلاع من السي دي
اذا و بعد ان نترك الجهاز يقلع من القرص الصلب تظهر هذه الشاشة

و هي شاشة اقلاع ويندوز اكس بي
ثم تبدأ مجريات التنصيب كما يظهر في الصورة التالية

و بعد فترة بضع دقائق تظهر هذه الشاشة

و هي الخاصة بتحديد اعدادات اللغة و لوحة المفاتيح
انوه الى انه يمكن الضغط على
Next
في اي شاشة تظهر و متابعة التنصيب و اي خيار لم يتم تحديده يمكن تحديده من الويندوز بعد التنصيب
هنا في شاشة تحديد اعدادات اللغة و لوحة المفاتيح نقوم بالضغط اولا على زر
Customize
لتظهر هذه النافذة التي اخترنا منها تبويب
s

ثم نضغط على زر
Detail
الواضح في الصورة او نرجع الى شاشة اختيار اعدادات اللغة و لوحة المفاتيح الاولى و كل الاساليب جائزة

و بعض الضغط عليه تظهر هذه النافذة

و بعد الضغط على زر
Add
تظهر هذه النافذة

نختار منها اي لغة عربية و نضغط
Ok
لنعود الى النافذة السابقة

و نضغط على
Ok
و هكذا نكون قد اخترنا لغتين للوحة المفاتيح يمكن التحويل بينهما بالطريقة المعروفة اي عن طريق
Control+Shift
ايضا اثناء التنصيب يطلب معالج التنصيب من المستخدم تحديد اسمه الذي سيكون اسم للجهاز كما في الصورة

ايضا تظهر نافذة لضبط اعدادات الوقت كما في الصورة

و نحدد فيها اي شيء
الآن تظهر عندنا نافذة لإدخال مفتاح قرص الويندوز اكس بي
الطبيعي ان يكون الرقم مرفق مع السي دي اما مكتوبا عليه او مرفق بورقة معه
و هذه مجموعة من الارقام للاحتياط و كلها ممتازة حيث يمكن معها تنصيب حزمة
SP1
مثلا بنجاح على عكس بعض الارقام التي عليها حظر
VFWGM-3GRYG-QB43V-MVP84-XB3G9
HHBCG-3V2QR-72KPV-YQCXW-KHGJ7
YVGKQ-B7QYX-WWPBR-M7T2R-PB8BM
XW6Q2-MP4HK-GXFK3-KPGG4-GM36T
X4682-4BKMH-M4MRW-MY32H-FC8BD
DX87K-XKPJ3-2H4D6-TX47Q-J46B6
و بعد الانتهاء من التنصيب يقوم الكمبيوتر تلقائيا بإعادة التشغيل و يقوم الويندوز بالإقلاع ليظهر بهذا الشكل

و هكذا تم تنصيب ويندوز اكس بي بنجاح
.......................
مع تحيات
اميرة الظلام
وتثبيت وندوز Xp بالصور والشرح
السلام عليكم ورحمة الله وبركاته
نقوم بوضع سي دي الويندوز في السواقة و نقوم بتشغيل الجهاز
الآن ستظهر شاشة سوداء مكتوب فيها
Press Any Key To Boot From CD
نقوم بالضغط على اي مفتاح ليبدأ الاقلاع من سي دي الويندوز
و سنرى اولا ما تبينه الصورة

و بعد تجهيز الملفات اللازمة تظهر شاشة الاختيار التالية

فتظهر الشاشة التاليو التي تحتوي على اتفاقية الاستخدام الخاصة بويندوز اكس بي

بعدها تظهر الشاشة التالية

و منها نقوم باختيار السواقة التي نريد ان نجري لها الفورمات و تنصيب ويندوز اكس بي
و كما سبق نختار السواقة التي قمنا بإخلائها من جميع البيانات المهمة و نترك باقي السواقات بدون عمل شيء عليها
و بعد اختيار السواقة التي نريد فرمتتها و تنصيب الاكس بي عليها نضغط
Enter
لتظهر الشاشة التالية

حيث نرى وجود عدة انواع للفورمات يمكن عملها
و هي نوع سريع و نوع عادي من انواع التهيئة لاستخدام نظام ملفات
FAT
و نوع سريع و نوع عادي من انواع التهيئة لنظام ملفات
NTFS
لماذا اخترنا التهيئة لنظام
FAT
و ليس
NTFS ?
ببساطة و بدون تفصيل لانه
اضمن حيث ان ويندوز اكس بي هو النظام الوحيد من انظمة تشغيل الويندوز الذي
يدعم هذا النوع من الملفات و اذا تم تنصيب نظام تشغيل آخر على الجهاز فلن
يتعرف النظام الآخر على السواقة
و مع ان نظام
NTFS
افضل و اسرع خاصة من ناحية الشبكات الا ان
FAT
كما قلت اضمن خاصة انه اذا تم التحويل الى
NTFS
فلن يكون بالاسميان الارجاع لنظام فات بالطريقة العادية بل يجب اللجوء الى برامج خاصة مثل برنامج
Partition Magic
و قمنا باختيار التهيئة بشكل عادي و ليس سريع لانها الافضل
بعدها سيتم سؤال المستخدم اذا كان فعلا يريد القيام بعملية فورمات لهذه السواقة و لتأكيد الفورمات يتم الضغط على
Enter
ثم تظهر رسالة مفادها اذا اردت المتابعة اضغط على
F
فيتم الضغط عليها للبدء بعملية الفورمات كما في الصورة

و بعد الانتهاء من عملية
الفورمات تبدأ بشكل تلقائي عملية نسخ الملفات اللزمة لعملية تنصيب
الويندوز الى القرص الصلب كما في الصورة التالية

و بعد الانتهاء من عملية نسخ الملفات سيقوم الجهاز تلقائيا بعمل اعادة تشغيل
ستظهر الشاشة السوداء مرة اخرى لتطلب من المستخدم ان يضغط اي مفتاح للإقلاع من السي دي
و طبعا لا يجب ضغط اي مفتاح لاننا انتهينا من موضوع الاقلاع من السي دي
اذا و بعد ان نترك الجهاز يقلع من القرص الصلب تظهر هذه الشاشة

و هي شاشة اقلاع ويندوز اكس بي
ثم تبدأ مجريات التنصيب كما يظهر في الصورة التالية

و بعد فترة بضع دقائق تظهر هذه الشاشة

و هي الخاصة بتحديد اعدادات اللغة و لوحة المفاتيح
انوه الى انه يمكن الضغط على
Next
في اي شاشة تظهر و متابعة التنصيب و اي خيار لم يتم تحديده يمكن تحديده من الويندوز بعد التنصيب
هنا في شاشة تحديد اعدادات اللغة و لوحة المفاتيح نقوم بالضغط اولا على زر
Customize
لتظهر هذه النافذة التي اخترنا منها تبويب
s

ثم نضغط على زر
Detail
الواضح في الصورة او نرجع الى شاشة اختيار اعدادات اللغة و لوحة المفاتيح الاولى و كل الاساليب جائزة

و بعض الضغط عليه تظهر هذه النافذة

و بعد الضغط على زر
Add
تظهر هذه النافذة

نختار منها اي لغة عربية و نضغط
Ok
لنعود الى النافذة السابقة

و نضغط على
Ok
و هكذا نكون قد اخترنا لغتين للوحة المفاتيح يمكن التحويل بينهما بالطريقة المعروفة اي عن طريق
Control+Shift
ايضا اثناء التنصيب يطلب معالج التنصيب من المستخدم تحديد اسمه الذي سيكون اسم للجهاز كما في الصورة

ايضا تظهر نافذة لضبط اعدادات الوقت كما في الصورة

و نحدد فيها اي شيء
الآن تظهر عندنا نافذة لإدخال مفتاح قرص الويندوز اكس بي
الطبيعي ان يكون الرقم مرفق مع السي دي اما مكتوبا عليه او مرفق بورقة معه
و هذه مجموعة من الارقام للاحتياط و كلها ممتازة حيث يمكن معها تنصيب حزمة
SP1
مثلا بنجاح على عكس بعض الارقام التي عليها حظر
VFWGM-3GRYG-QB43V-MVP84-XB3G9
HHBCG-3V2QR-72KPV-YQCXW-KHGJ7
YVGKQ-B7QYX-WWPBR-M7T2R-PB8BM
XW6Q2-MP4HK-GXFK3-KPGG4-GM36T
X4682-4BKMH-M4MRW-MY32H-FC8BD
DX87K-XKPJ3-2H4D6-TX47Q-J46B6
و بعد الانتهاء من التنصيب يقوم الكمبيوتر تلقائيا بإعادة التشغيل و يقوم الويندوز بالإقلاع ليظهر بهذا الشكل

و هكذا تم تنصيب ويندوز اكس بي بنجاح
.......................
مع تحيات
اميرة الظلام